ログイン機能のアップデート
ログイン機能のパスワード変更機能の追加など
概要
1.ログインにおけるパスワードの変更機能を追加
2.ログインにおけるパスワードのリセット機能を追加
3.ログインにおける2段階認証機能を追加
詳細
1.ログインにおけるパスワードの変更機能を追加
今回のリリースによりログイン時のアカウントにおけるパスワードを変更する機能を追加します。
これによりアカウント発行時の初期のパスワードをお客様のご希望されるパスワードに変更することが可能となります。
なお、パスワード変更操作前には、必ずレジ管理責任者の方に確認のうえ「2.ログインにおけるパスワードのリセット機能を追加」内容を元に、アカウントリセット時に必要となるメールアドレスを設定後に操作を行ってください。
また、パスワード変更後には、必ず貴社内にて共有をお願いいたします。
■パスワードを変更したい場合
【設定】メニューの【アカウント】項より現在ログインされている「ユーザーID」名をご確認のうえ、「パスワード」右横にある【変更】ボタンをクリックして、変更します。
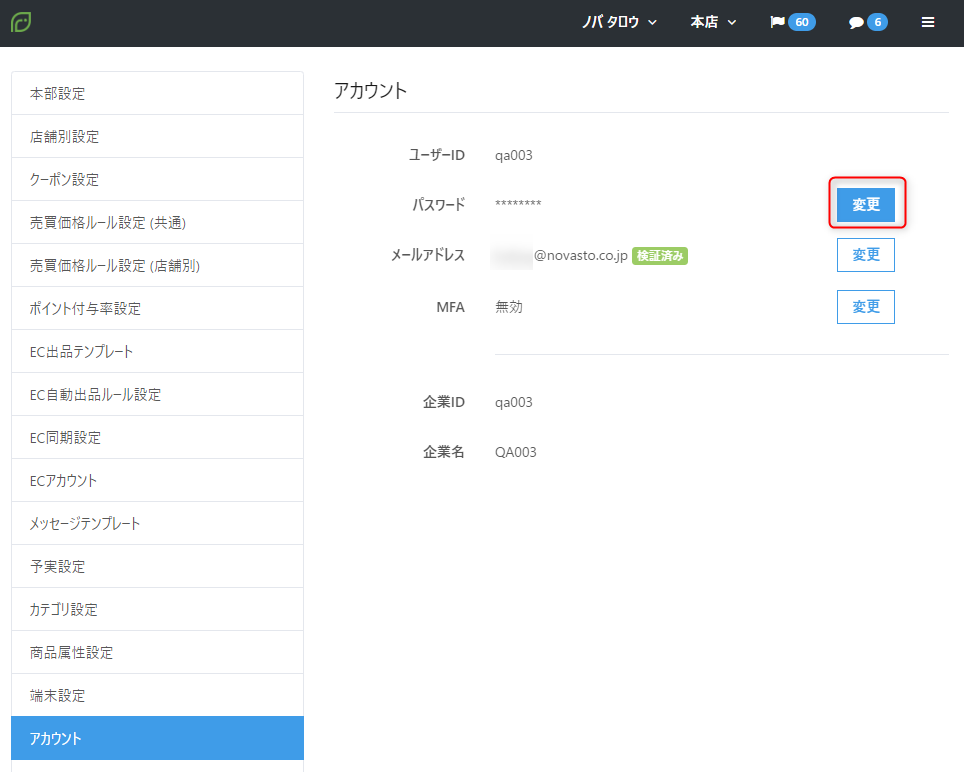
【新しいパスワード】を入力後、【変更する】ボタンをクリックすることで更新されます。
なお、新たなパスワードには、必ず半角にて8文字以上を入力します。なお「大文字」「小文字」「数字」を各1文字以上指定のうえ設定を行ってください。
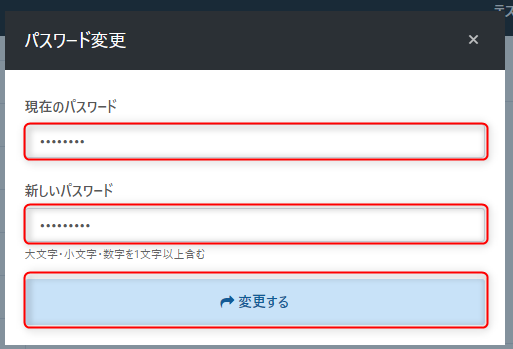
2.ログインにおけるパスワードのリセット機能を追加
今回のリリースによりReCOREへログインするアカウントに必要なパスワードがわからなくなってしまった場合には、パスワードをリセットすることで改めてログインすることが可能になります。
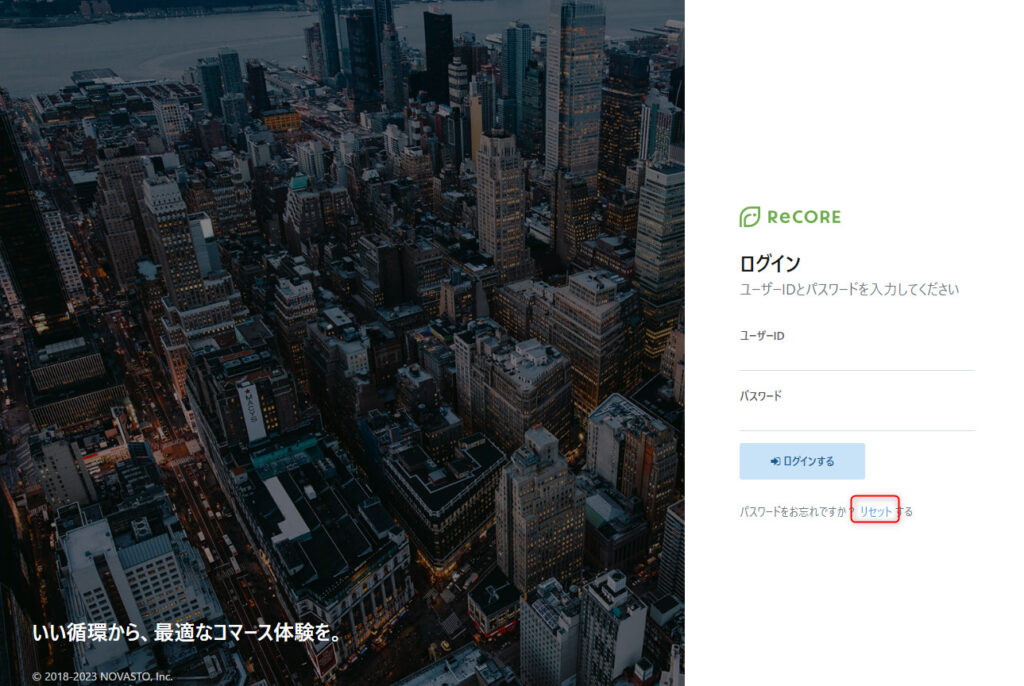
なお、万が一アカウントのパスワードがわからなくなった時のために、必ず以下の設定を行ってください。
こちらへ設定されたメールアドレスは、ReCOREより該当アカウントへログイン時に、パスワードが分からなくなってしまった場合、パスワードのリセットに必要となる【認証コード】を送付する「メールアドレス」を登録します。
こちらのメールアドレス登録の際には、必ずレジ管理責任者の方に確認のうえ、操作を行ってください。また、登録・変更後には、必ず貴社内にて共有をお願いいたします。
【設定】メニューの【アカウント】項より「メールアドレス」の右横にある【変更】ボタンをクリックして、メールアドレスを登録します。
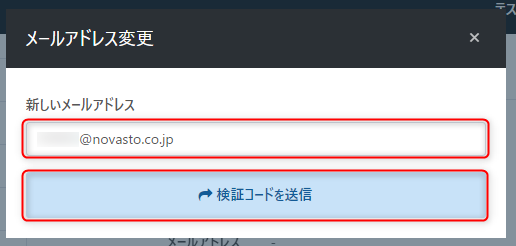
【新しいメールアドレス】を入力のうえ、【検証コードを送信】ボタンをクリックし、送信された【検証コード】を入力のうえ、送信され【変更する】をクリックします。
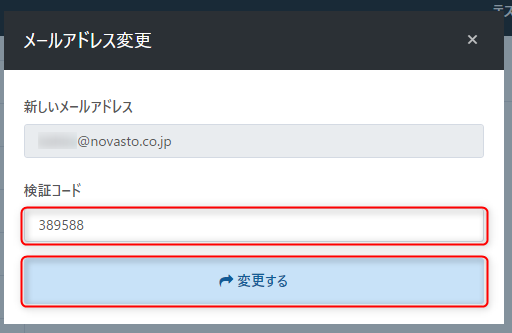
【アカウント】項の「メールアドレス」に、『検証済み』と表示されますと完了です。
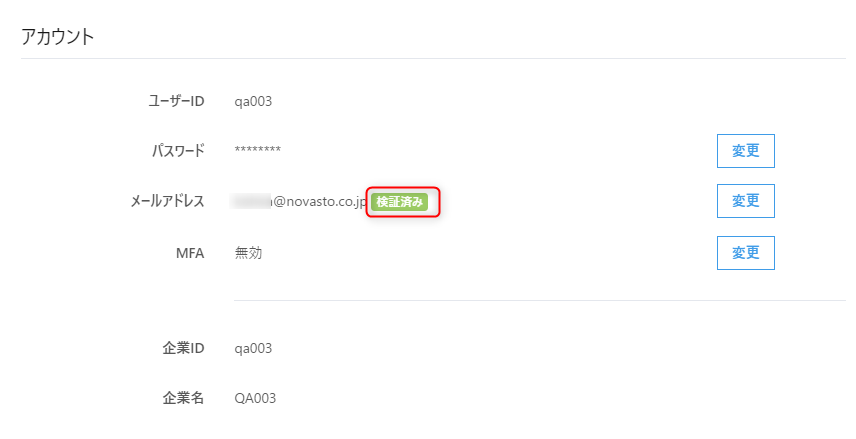
3.ログインにおける2段階認証機能を追加
今回のリリースによりログイン時のアカウントにおける2段階認証機能を追加します。
こちらの設定を行うことで、ログイン画面においてパスワード以外にアプリから都度発行されるワンタイムパスワードを入力することで、不正アクセスの防止策として、より高度なセキュリティ対策をご希望される場合に設定を行ってください。
こちらは任意の設定となっておりますので、必ず設定頂く必要はございません。
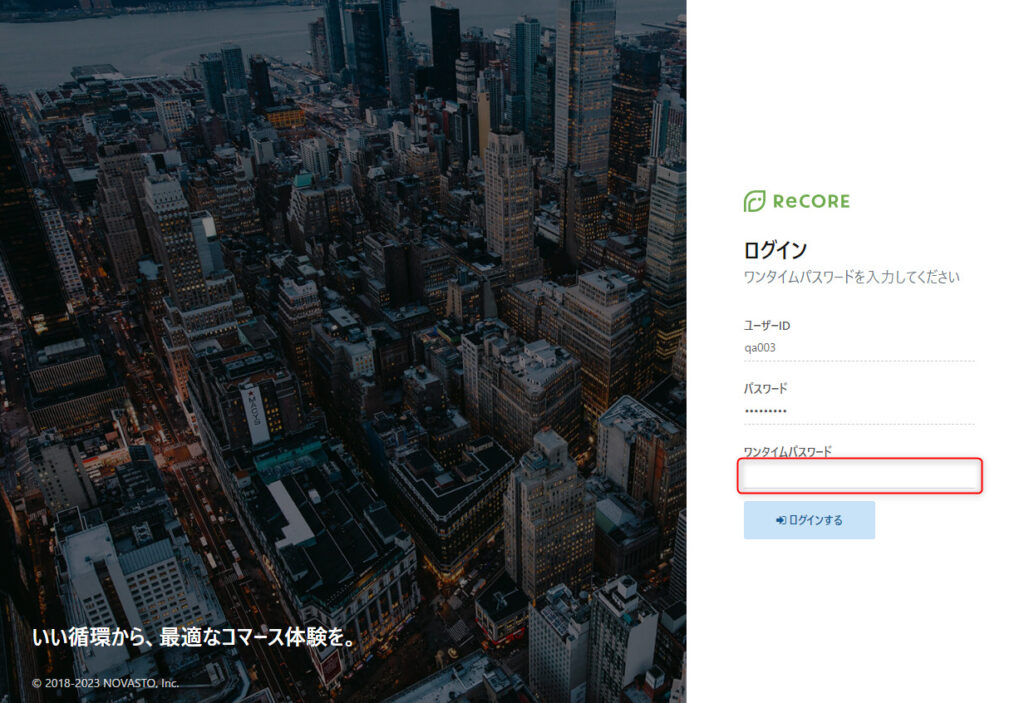
設定方法は、【設定】メニューの【アカウント】項より「MFA」の右横にある【変更】ボタンをクリックします。
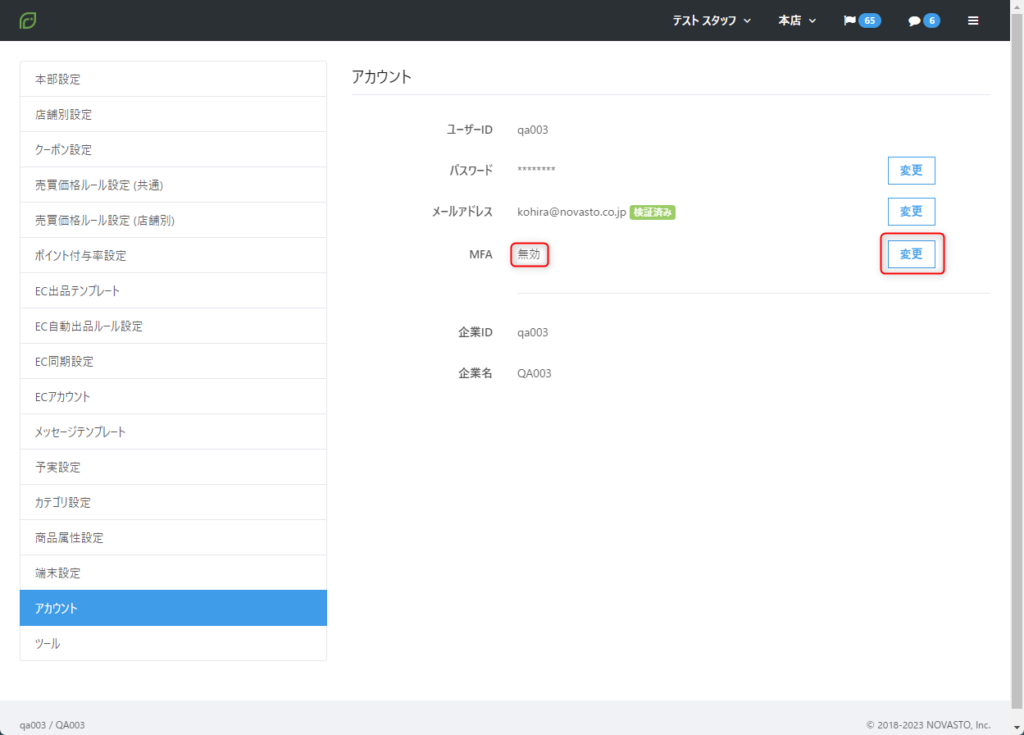
表示された画面の指示「Google Authenticatorや Authy で下記QRコードを読み込み、ワンタイムパスワードを入力してください」に従ってQLコードを読み取り表示されたパスワードを入力します。
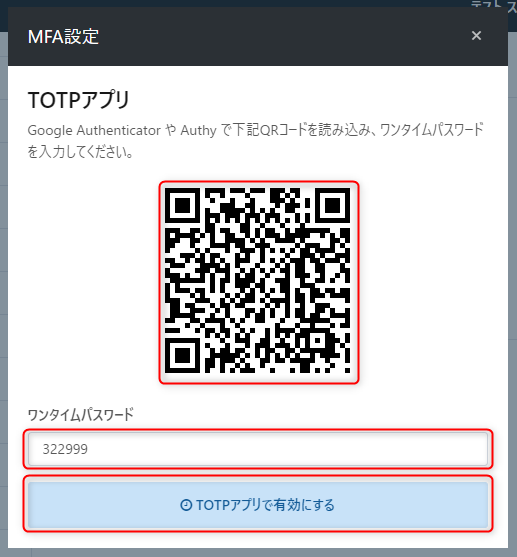
【アカウント】項の「MFA」に、『有効(TOPアプリ)』と表示されますと完了です。
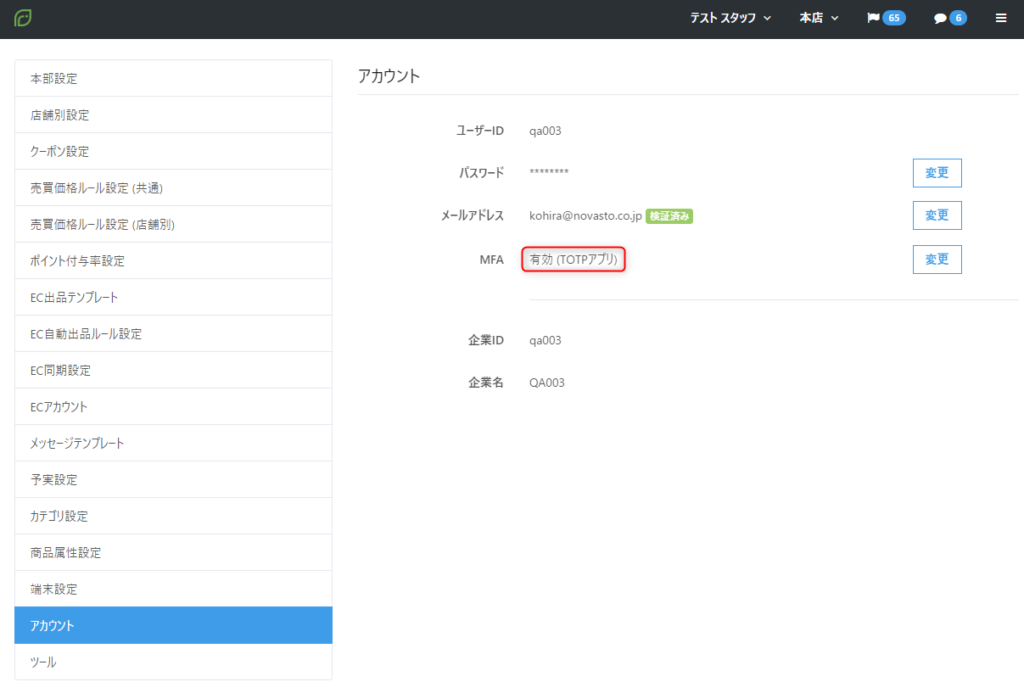
設定を無効にする場合は、再度【変更】より【MFAを無効にする】をクリックします。
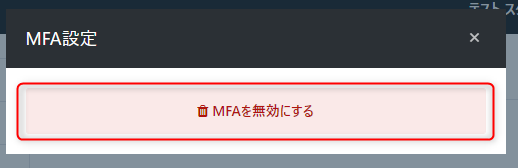
その他にご不明な点がございましたらお気軽にサポート窓口までお問い合わせくださいませ。



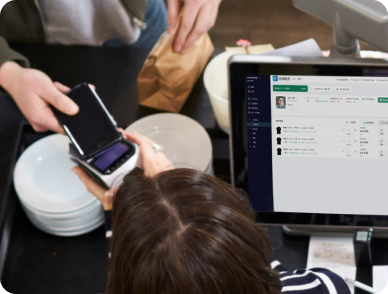
 買取機能
買取機能 店頭販売機能
店頭販売機能 EC機能
EC機能 顧客管理機能
顧客管理機能 KPI管理機能
KPI管理機能 在庫管理機能
在庫管理機能 会計機能
会計機能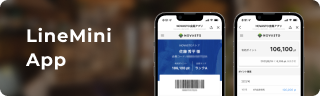
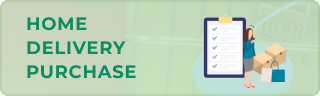
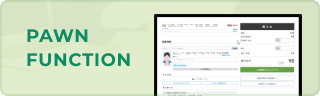
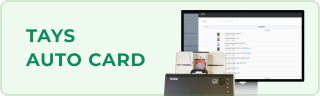


 周辺機器オンラインショップ
周辺機器オンラインショップ 出品管理サービス
出品管理サービス 出品代行サービス
出品代行サービス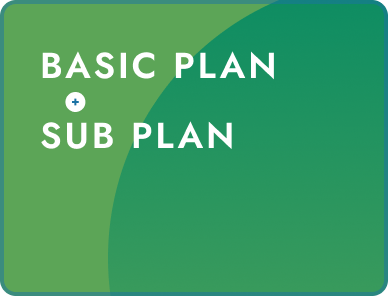
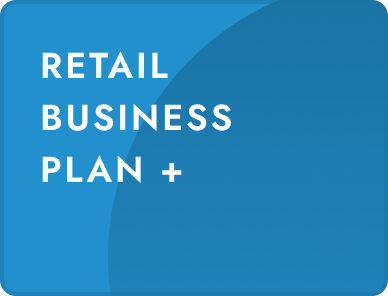
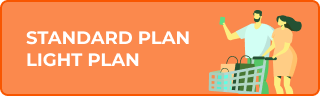
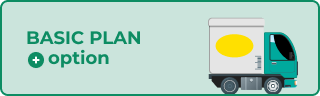
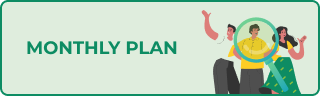
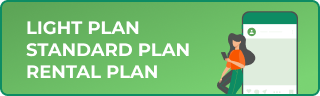
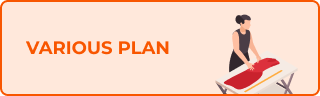
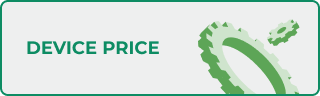
 全て
全て

